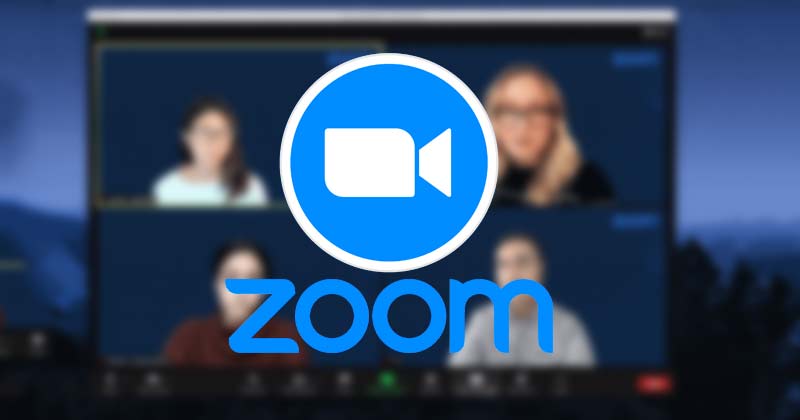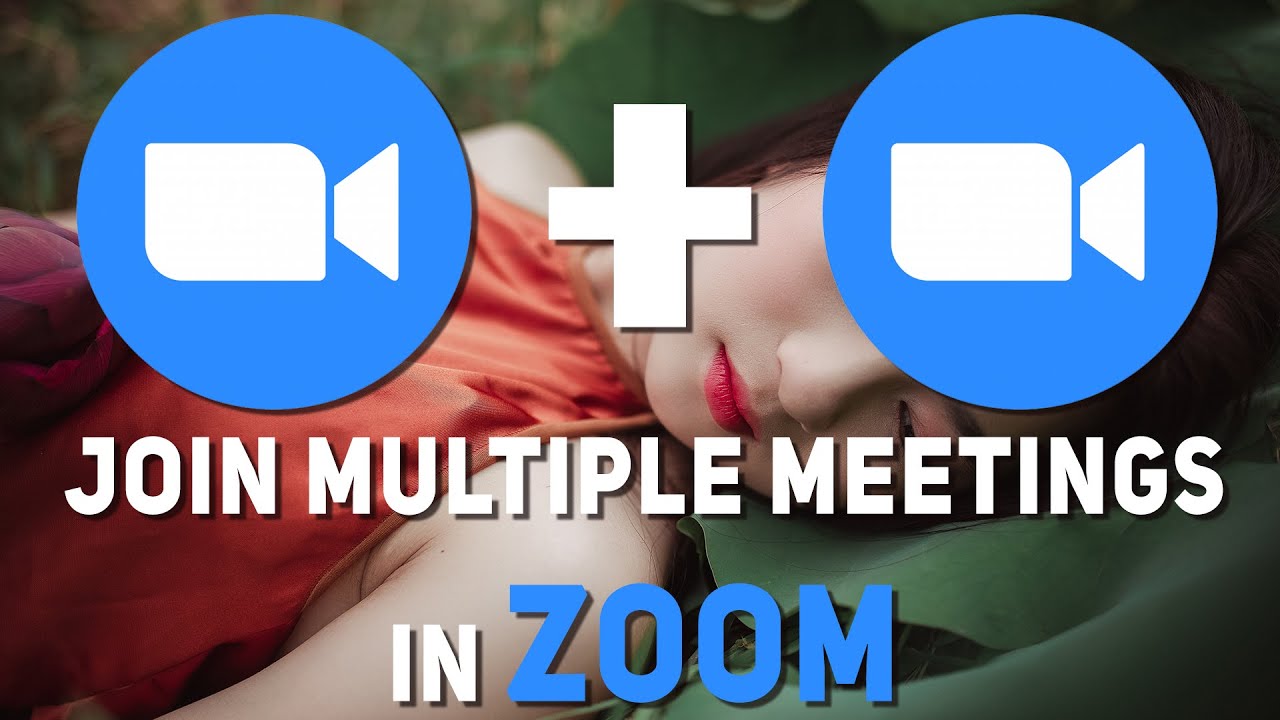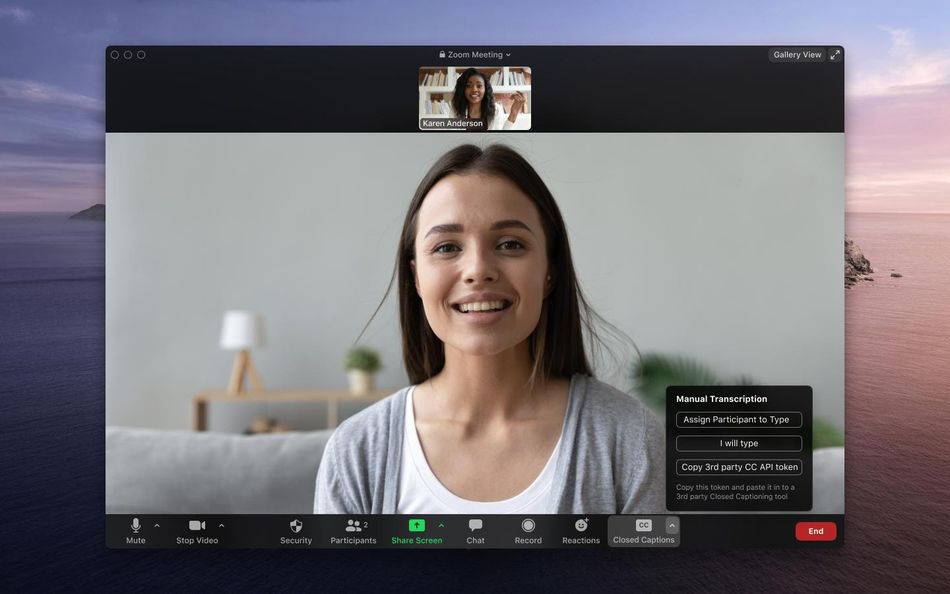There are moments in life that we want to capture and never forget. But often, we miss these moments because we’re not able to quickly pull out our phone and take a picture. With today’s technology, there is no need to miss a moment again! You can now freeze your screen on zoom so that you can snap a picture or record a video without having to fumble with your phone. In this blog post, we will show you how to freeze your screen on zoom on both Macs and PCs.
On a Mac:
- Open System Preferences and select Keyboard.
- Click on the Keyboard Shortcuts tab.
- Scroll down to Screen Recording and check the box next to it.
- A new shortcut will appear under the heading “Screen Recording.” By default, this shortcut is set to Command + Option +
- To use this shortcut, simply press the corresponding keys on your keyboard while in Zoom. Your screen will be frozen and you can take a picture or record a video without having to worry about missing a moment!
On a PC:
- Open the Snipping Tool by searching for it in the Start Menu.
- Click on the down arrow next to the “New” button and select “Delay.”
- A new window will open up. In this window, you can choose how long you want the snip to be delayed. For our purposes, we’ll choose 5 seconds.
- After you’ve chosen your delay time, click on the “New” button. Your screen will dim and a countdown timer will appear in the corner.
- Once the timer reaches 0, your screen will be frozen and you can take a picture or record a video without having to worry about missing a moment!
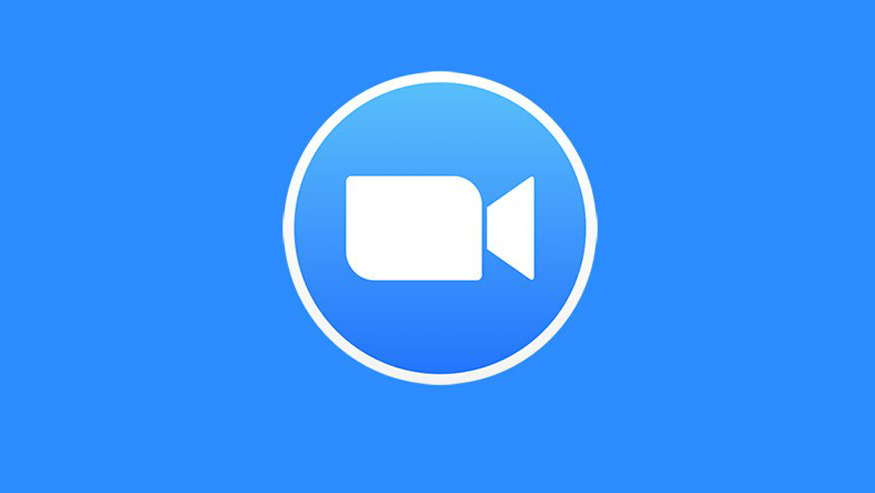
7 Things To Remember When Using This Method:
- This only works while in a Zoom call. If you exit the call, your screen will unfreeze.
- The shortcut to freeze your screen on Mac is Command + Option + 5. On PC, it is the Snipping Tool.
- You can choose how long you want the delay to be before your screen freezes. We recommend 5 seconds so that you have time to get into position before the screen freezes.
- Once your screen is frozen, you can take a picture or record a video without having to worry about missing a moment!
- This is a great way to capture memories with friends and family members who are far away.
- This can also be used for work purposes, such as recording a presentation or screen sharing.
- Remember to exit the Zoom call before taking a picture or recording a video so that your screen will unfreeze!
End note:
We hope that this blog post has taught you how to freeze your screen on Zoom! This is a great way to never miss a moment again, whether you’re capturing a memory with friends and family or recording a work presentation. Remember to follow the steps outlined in this blog post so that you can successfully freeze your screen.